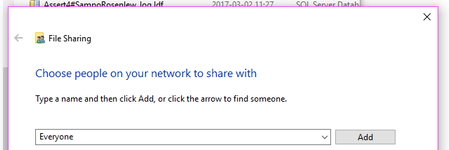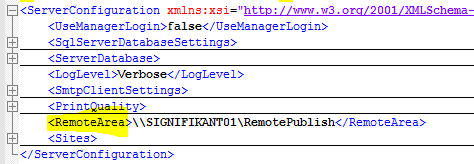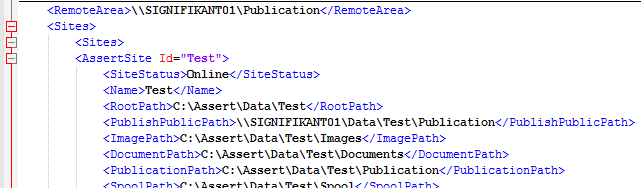Add publication access from Manager to server
This guide describes how to configure access to publications located on the server.
When you run Assert in SE mode (client/server), all publications are executed and placed on the server.
Therefore, you need to add network access to the publication folder from the client computer and add access to the folder to Assert Manager.
Step-by-step guide
- In the server computer
- Share the site publication folders on the network, by right-clicking on the folder “C:\Assert\Data\” and select tab “Sharing”
- Choose to share the folder with for example, the group “Users” or the group “Everyone”.
In Windows Server, this is selected in the dialog “Choose people on your network to share with” which is automatically displayed when sharing a folder
This will enable access to the publications on the server from the client computer.
- In the client computer
- Open Windows Explorer
- Make sure you can open the folder "\\<servername>\Data\<SiteName>\Publication"
If you do not have access, you need to change the Sharing settings for the folder on the server.
- In the server computer
- Create a folder for remote publications, e.g. "C:\Assert\Data\RemotePublish"
- Share the RemotePublish folder on the network, by right-clicking on the folder and select tab “Sharing”
- Choose to share the folder with for example, the group “Users” or the group “Everyone”.
The folder will be shared on the network with the shortened address “\\<servername>\RemotePublish”
This will enable access to remote publications on the server from the client computer.
- In the client computer
- Open Windows Explorer
- Make sure you can open the folder "\\<servername>\RemotePublish"
If you do not have access, you need to change the Sharing settings for the folder on the server.
- In the server computer
- Open Internet Information Services (IIS) and stop the server
Open file “C:\ProgramData\Signifikant\Assert\server.config“ and add the RemoteArea setting as in example below
<RemoteArea>\\<servername>\RemotePublish</RemoteArea>Add the PublishPublicPath setting as in example below
<PublishPublicPath>\\<servername>\Data\<SiteName>\Publication</PublishPublicPath>
This will enable the action "Explore target" to be used in Assert Manager in the publication storage to open the folder on the server with the published pdfOpen Internet Information Services (IIS) and start the server
In the client computer
Make pdf publication
- When the publication is finished, verify the remote path is displayed in the column "Information"
Right click on the publication in the publication storage and click “Explore target”
Verify the folder is opened
Related articles